buttons Ram 1500 2013 Get to Know Guide
[x] Cancel search | Manufacturer: RAM, Model Year: 2013, Model line: 1500, Model: Ram 1500 2013Pages: 196, PDF Size: 9.66 MB
Page 13 of 196

KEYLESS ENTER-N-GO™
• The Keyless Enter-N-Go™ system is an enhancement to the vehicle's Key Fob.This feature allows you to lock and unlock the vehicle's door(s) without having to
press the Key Fob lock or unlock buttons, as well as starting and stopping the
vehicle with the press of a button.
To Unlock From The Driver or Passenger Side:
•
With a valid Keyless Enter-N-Go™ Key
Fob located outside the vehicle and
within 5 ft (1.5m) of the driver or pas-
senger side door handle, grab either
front door handle to unlock the door
automatically.
To Lock The Vehicle’s Doors
• With a valid Keyless Enter-N-Go™ Key Fob transmitter within 5 ft (1.5 m) of
the driver or passenger front door
handles, press the door handle LOCK
button to lock all doors.
•
DO NOT grab the door handle, when pressing the door handle lock button. This could
unlock the door(s).
NOTE:
• After pressing the door handle LOCK button, you must wait two seconds before you can lock or unlock the doors, using either Passive Entry door handle. This is
done to allow you to check if the vehicle is locked by pulling the door handle,
without the vehicle reacting and unlocking.
• The Passive Entry system will not operate if the RKE transmitter battery is dead.
The vehicle doors can also be locked by using the RKE transmitter lock button or the
lock button located on the vehicles interior door panel.
GETTING STARTED
11
Page 23 of 196

Memory Seat
• The memory seat feature allows you tosave the driver's seat position (exclud-
ing lumbar position), driver's outside
mirror position, adjustable brake and
accelerator pedals, Automatic Tem-
perature Control (ATC) temperature
setting and radio station preset set-
tings. The driver's memory buttons are
located on the outboard side of the
driver's seat cushion.
• Adjust all memory profile settings, press the middle button S (SET), then
press 1 or 2 within five seconds.
• To program a Key Fob to the memory position, place the ignition switch in the LOCK position and remove the Key Fob, press and release the LOCK button on the
Key Fob to be programmed within 5 seconds of pressing button 1 or 2.
• Press 1 or 2 to recall the saved positions, or press UNLOCK on the programmed Key Fob.
• Refer to the Owner's Manual on the DVD for further details.
Manual Seats
Forward/Rearward
• Lift up on the adjusting bar located at the front of the seat near the floor and
release it when the seat is at the de-
sired position. Then, using body pres-
sure, move forward and backward on
the seat to be sure that the seat adjust-
ers have latched.
Recliner
• Lift the recliner lever located on the
outboard side of the seat, lean back
and release at the desired position.
CAUTION!
Do not place any article under a power seat or impede its ability to move as it may
cause damage to the seat controls. Seat travel may become limited if movement
is stopped by an obstruction in the seat’s path.
GETTING STARTED
21
Page 38 of 196

AUTOMATIC CLIMATE CONTROLS WITH TOUCH-SCREEN
Touch-Screen Automatic Climate Controls
Climate Control Knobs
• Press the AUTO button or AUTO soft-key.
• Select the desired temperature by pushing the up or down temperature buttons forthe driver or passenger.
• The system will maintain the set temperature automatically.
OPERATING YOUR VEHICLE
36
Page 47 of 196

Uconnect® 8.4AN
• 8.4” Touch-Screen
• Climate soft key in lower menu bar
• HD Button will be visible on right sideof screen when viewing AM or FM
• SiriusXM Travel Link feature listed within Apps
Uconnect® Access (AVAILABLE ON Uconnect® 8.4A AND
Uconnect® 8.4AN) (IF EQUIPPED)
• Uconnect®Access enhances your ownership and driving experience by connect-
ing your vehicle with built-in 3G cellular connection. Uconnect®Access provides:
• The ability to remotely lock/unlock your doors and start your vehicle from
virtually anywhere, with the Uconnect
®Access App, Owner Connect website
and Uconnect®Care (Vehicle must be within the United States and have
network coverage).
• The option to turn your vehicle into a WiFi Hotspot on demand.
• Theft Alarm Notification via text or E-mail.
• Voice Texting so you can compose, send and receive text messages with your voice while keeping your hands on the wheel. Requires a cell phone that
supports Bluetooth Message Access Profile (MAP).
• Before you drive, familiarize yourself with the easy-to-use Uconnect
®System.
1. The ASSIST and 9-1-1 buttons are located on your rearview mirror. The ASSIST Button is used for contacting Roadside Assistance, Vehicle Care and Uconnect
®
Care. The 9-1-1 Button connects you directly to emergency assistance.
NOTE:
Vehicles sold in Canada and Mexico DO NOT have 9-1-1 Call system capabilities. 9-1-1
or other emergency line operators in Canada and Mexico may not answer or respond to
9-1-1 system calls.
2. The Uconnect
®“Apps” soft-key on the menu bar at the bottom right corner of the
radio touch screen. This is where you can begin your registration process, manage
your Apps and purchase WiFi on demand.
Uconnect® 8.4AN
ELECTRONICS
45
Page 48 of 196

3. The Uconnect®Voice Command and Uconnect®Phone buttons are located on the
left side of your steering wheel. These buttons let you use your voice to give
commands, make phone calls, send and receive text messages hands-free, enter
navigation destinations, and control your radio and media devices.
Included Trial Period for New Vehicles
• Your new vehicle may come with an included trial period for use of the Uconnect
®
Access Services starting at the date of vehicle purchase (date based on vehicle
sales notification from your dealer). To activate the trial, you must first register
with Uconnect
®Access. Once registered, Uconnect®Access customers can
purchase additional Services and Apps over the lifetime of their vehicle ownership.
Features and Packages
• After the trial period, you can subscribe to continue your service by visiting the Uconnect
®Store located within the Mopar Owner Connect website (MoparOwner-
Connect.com). If you need assistance, U.S. residents can call Uconnect®Care at
855-792-4241.
• For the latest information on packages and pricing information: U.S. residents visit www.DriveUconnect.com.
Uconnect® Access Registration (U.S. Residents Only)
NOTE:
To unlock the full potential of Uconnect
®Access in your vehicle, you first need to
register with Uconnect®Access.
1.
From the parked vehicle with the radio touch screen powered on, select the “Apps”
soft-key located near the bottom right-hand corner of the radio touch screen.
NOTE:
Should you require assistance anytime during the registration process, simply press
the ASSIST button located on the rear view mirror to be connected with a Uconnect
®
Care agent.
2. Touch Register on the reminder screen or select the “Uconnect Registration” soft-key which appears in the “Favorites Tab” on the Apps list.
3. The Uconnect
®Access Registration App will open and display step-by-step
instructions to start your registration.
4. Enter your E-mail address into the radio touch screen.
5. A message will display on the touch screen indicating your mail submission was accepted. In a few minutes, you will receive an mail which will allow you to
register your vehicle for Uconnect
®Access. You should open this mail and begin
your Uconnect®Access registration within 24 hours.
6. A final message will display on the touch screen allowing you to check on the status of your mail submission. To exit the registration, press the X in the upper
right corner.
ELECTRONICS
46
Page 56 of 196

Uconnect® 3.0
Clock Setting
1. Press the Menu button at the bottom of the radio, next select the Time Formatsetting and then select Set Time.
2. Adjust the hours or minutes by turning the Tune/Scroll knob, then pressing the Enter/Browse button to move to the next entry. You can also select 12hr or 24hr
format by turning the Tune/Scroll knob, then pressing the Enter/Browse button on
the desired selection.
3. Once the time is set press the “Back” button to exit the time screen.
Audio
• Press the AUDIO button on the radio faceplate.
•
The Audio Menu shows the following options for you to customize your audio settings.
Mid, Bass, Fade, Balance
• Select the desired setting to adjust, then touch the Enter/Browse button. Turn the Tune/Scroll knob to adjust the setting + or - 9. Press the back button when done.
Radio Operation
Seek Up/Down Buttons
• Press to seek through radio stations in AM, FM or SXM bands.
• Hold either button to bypass stations without stopping.
ELECTRONICS
54
Page 57 of 196
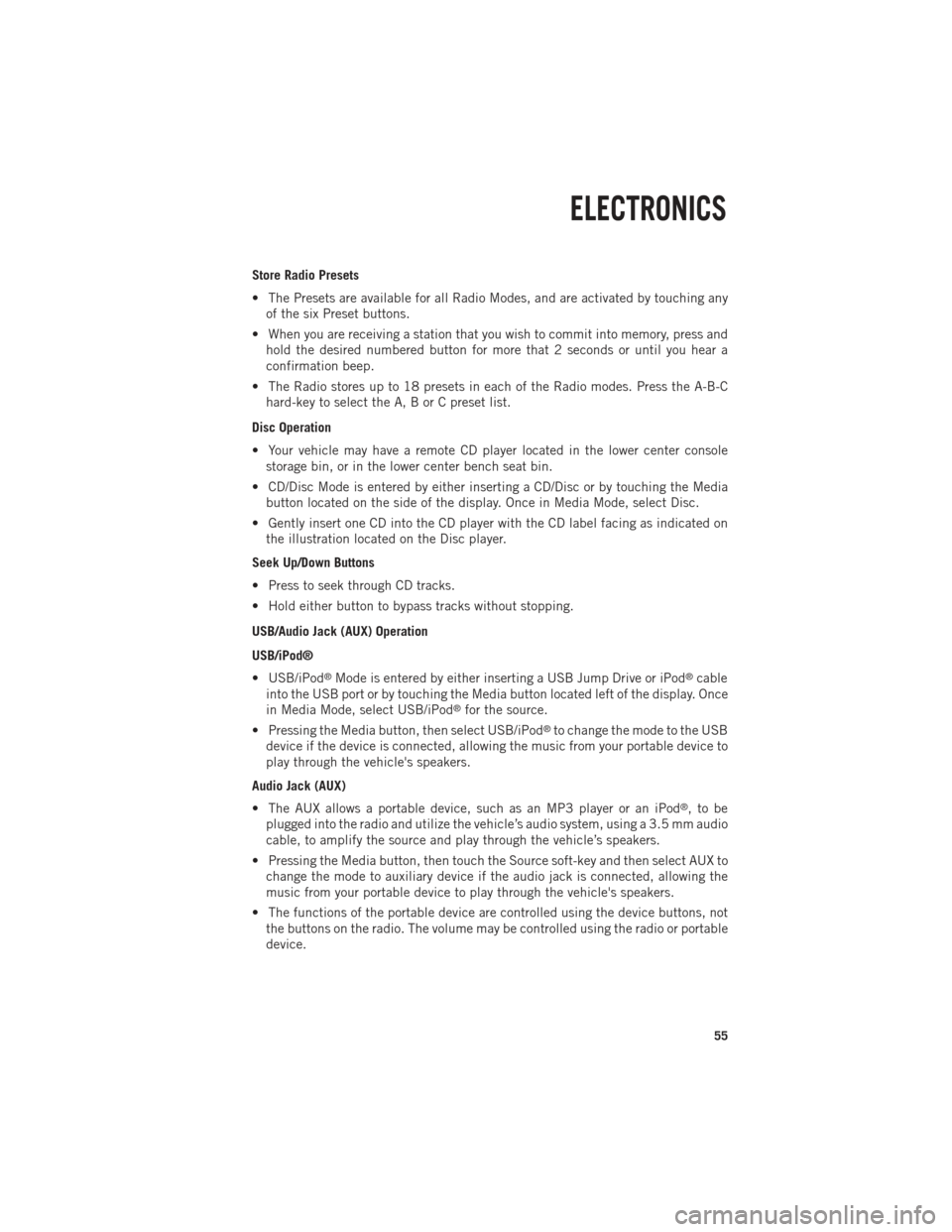
Store Radio Presets
• The Presets are available for all Radio Modes, and are activated by touching anyof the six Preset buttons.
• When you are receiving a station that you wish to commit into memory, press and hold the desired numbered button for more that 2 seconds or until you hear a
confirmation beep.
• The Radio stores up to 18 presets in each of the Radio modes. Press the A-B-C hard-key to select the A, B or C preset list.
Disc Operation
• Your vehicle may have a remote CD player located in the lower center console storage bin, or in the lower center bench seat bin.
• CD/Disc Mode is entered by either inserting a CD/Disc or by touching the Media button located on the side of the display. Once in Media Mode, select Disc.
• Gently insert one CD into the CD player with the CD label facing as indicated on the illustration located on the Disc player.
Seek Up/Down Buttons
• Press to seek through CD tracks.
• Hold either button to bypass tracks without stopping.
USB/Audio Jack (AUX) Operation
USB/iPod®
• USB/iPod
®Mode is entered by either inserting a USB Jump Drive or iPod®cable
into the USB port or by touching the Media button located left of the display. Once
in Media Mode, select USB/iPod
®for the source.
• Pressing the Media button, then select USB/iPod
®to change the mode to the USB
device if the device is connected, allowing the music from your portable device to
play through the vehicle's speakers.
Audio Jack (AUX)
• The AUX allows a portable device, such as an MP3 player or an iPod
®,tobe
plugged into the radio and utilize the vehicle’s audio system, using a 3.5 mm audio
cable, to amplify the source and play through the vehicle’s speakers.
• Pressing the Media button, then touch the Source soft-key and then select AUX to change the mode to auxiliary device if the audio jack is connected, allowing the
music from your portable device to play through the vehicle's speakers.
• The functions of the portable device are controlled using the device buttons, not the buttons on the radio. The volume may be controlled using the radio or portable
device.
ELECTRONICS
55
Page 59 of 196

2. Touch the Up or Down arrows to adjust the hours or minutes, next select the AMor PM soft-key. You can also select 12hr or 24hr format by touching the desired
soft-key.
3. Once the time is set press the “Done” soft-key to exit the time screen.
Equalizer, Balance and Fade
1. Press the SETTINGS hard-key on the right side of the unit.
2. Then scroll down and press the Audio soft-key to get to the Audio menu.
3.
The Audio Menu shows the following options for you to customize your audio settings.
Equalizer
• Touch the Equalizer soft-key to adjust the Bass, Mid and Treble. Use the + or - soft-key to adjust the equalizer to your desired settings. Press the back arrow
soft-key when done.
Balance/Fade
• Touch the Balance/Fade soft-key to adjust the sound from the speakers. Use the arrow soft-key to adjust the sound level from the front and rear or right and left side
speakers. Touch the Center “C” soft-key to reset the balance and fade to the
factory setting. Press the back arrow soft-key when done.
Speed Adjustable
• Touch the Speed Adjusted Volume soft-key to select between OFF, 1, 2 or 3. This will decrease the radio volume relative to a decrease in vehicle speed. Press the
back arrow soft-key when done.
Loudness
• Touch the Loudness soft-key to select the Loudness feature. When this feature is activated it improves sound quality at lower volumes.
Radio Operation
Seek Up/Down Buttons
• Press to seek through radio stations in AM, FM or SXM bands.
• Hold either button to bypass stations without stopping.
Store Radio Presets
• When you are receiving a station that you wish to commit into memory, press and hold the desired numbered soft-key for more that 2 seconds or until you hear a
confirmation beep.
• The Radio stores up to 12 presets in each of the Radio modes. 4 presets are visible at the top of the radio screen. Touching the “all” soft-key on the radio home screen
will display all of the preset stations for that mode.
ELECTRONICS
57
Page 60 of 196
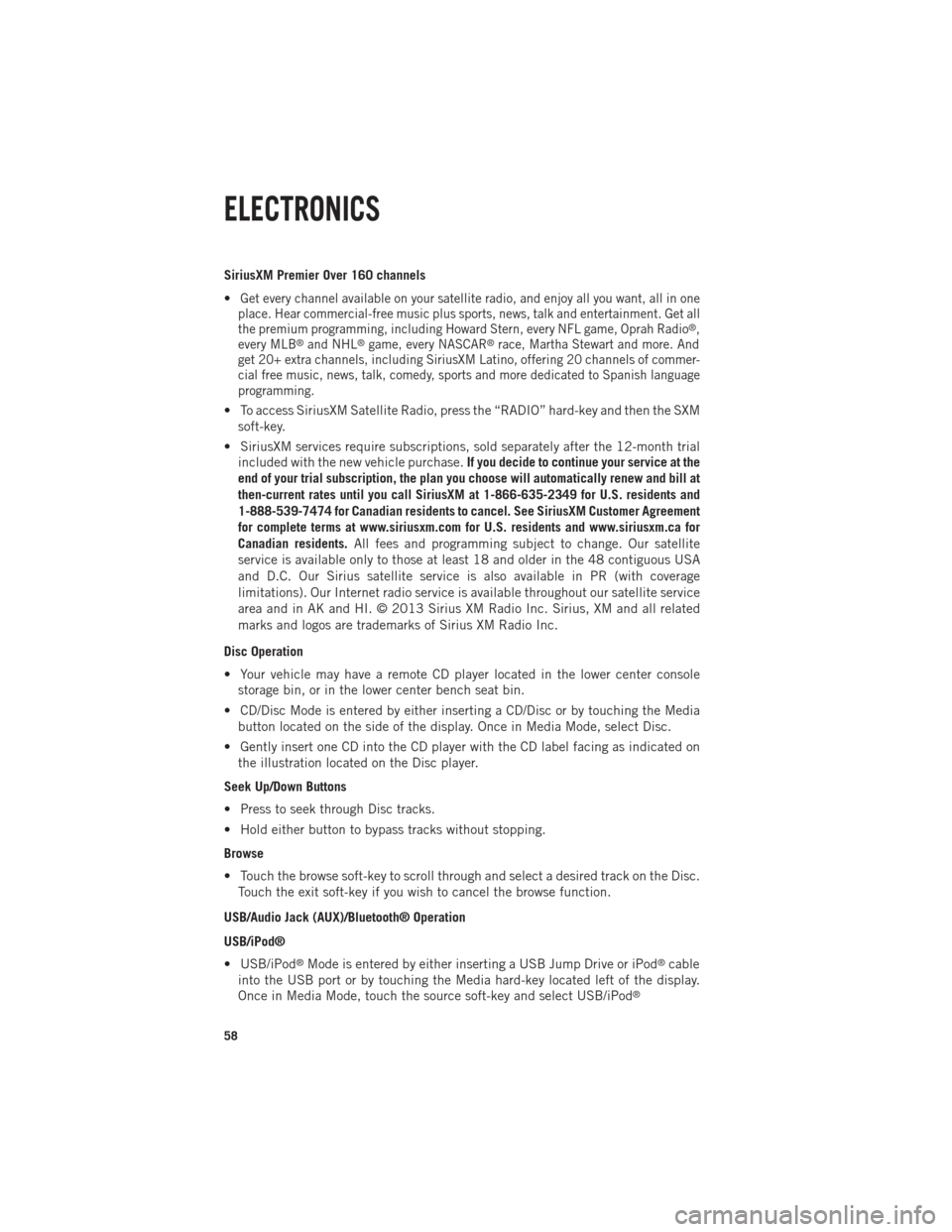
SiriusXM Premier Over 160 channels
•
Get every channel available on your satellite radio, and enjoy all you want, all in one
place. Hear commercial-free music plus sports, news, talk and entertainment. Get all
the premium programming, including Howard Stern, every NFL game, Oprah Radio
®,
every MLB®and NHL®game, every NASCAR®race, Martha Stewart and more. And
get 20+ extra channels, including SiriusXM Latino, offering 20 channels of commer-
cial free music, news, talk, comedy, sports and more dedicated to Spanish language
programming.
• To access SiriusXM Satellite Radio, press the “RADIO” hard-key and then the SXM
soft-key.
• SiriusXM services require subscriptions, sold separately after the 12-month trial included with the new vehicle purchase. If you decide to continue your service at the
end of your trial subscription, the plan you choose will automatically renew and bill at
then-current rates until you call SiriusXM at 1-866-635-2349 for U.S. residents and
1-888-539-7474 for Canadian residents to cancel. See SiriusXM Customer Agreement
for complete terms at www.siriusxm.com for U.S. residents and www.siriusxm.ca for
Canadian residents. All fees and programming subject to change. Our satellite
service is available only to those at least 18 and older in the 48 contiguous USA
and D.C. Our Sirius satellite service is also available in PR (with coverage
limitations). Our Internet radio service is available throughout our satellite service
area and in AK and HI. © 2013 Sirius XM Radio Inc. Sirius, XM and all related
marks and logos are trademarks of Sirius XM Radio Inc.
Disc Operation
• Your vehicle may have a remote CD player located in the lower center console storage bin, or in the lower center bench seat bin.
• CD/Disc Mode is entered by either inserting a CD/Disc or by touching the Media button located on the side of the display. Once in Media Mode, select Disc.
• Gently insert one CD into the CD player with the CD label facing as indicated on the illustration located on the Disc player.
Seek Up/Down Buttons
• Press to seek through Disc tracks.
• Hold either button to bypass tracks without stopping.
Browse
• Touch the browse soft-key to scroll through and select a desired track on the Disc. Touch the exit soft-key if you wish to cancel the browse function.
USB/Audio Jack (AUX)/Bluetooth® Operation
USB/iPod®
• USB/iPod
®Mode is entered by either inserting a USB Jump Drive or iPod®cable
into the USB port or by touching the Media hard-key located left of the display.
Once in Media Mode, touch the source soft-key and select USB/iPod
®
ELECTRONICS
58
Page 61 of 196
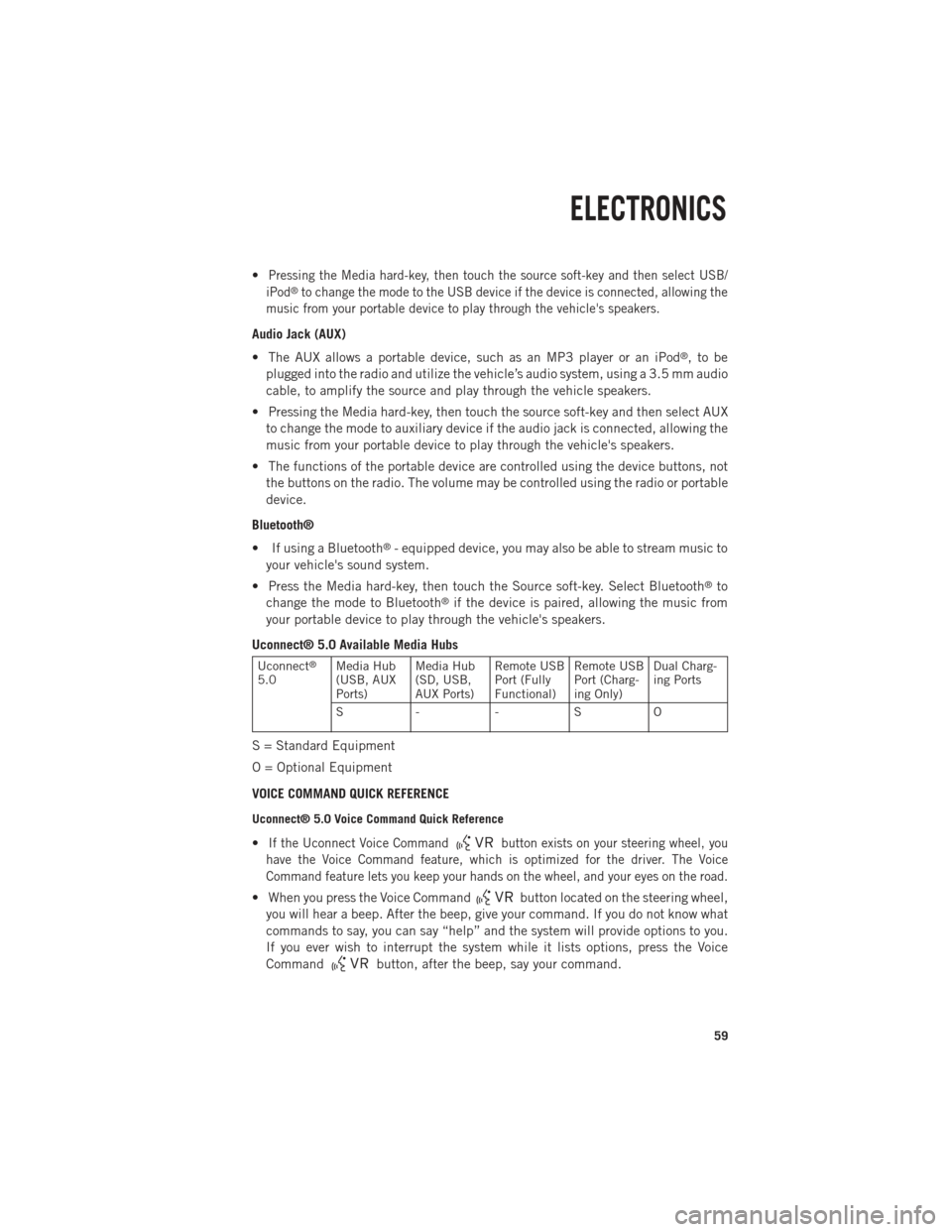
•Pressing the Media hard-key, then touch the source soft-key and then select USB/
iPod®to change the mode to the USB device if the device is connected, allowing the
music from your portable device to play through the vehicle's speakers.
Audio Jack (AUX)
• The AUX allows a portable device, such as an MP3 player or an iPod
®,tobe
plugged into the radio and utilize the vehicle’s audio system, using a 3.5 mm audio
cable, to amplify the source and play through the vehicle speakers.
• Pressing the Media hard-key, then touch the source soft-key and then select AUX to change the mode to auxiliary device if the audio jack is connected, allowing the
music from your portable device to play through the vehicle's speakers.
• The functions of the portable device are controlled using the device buttons, not the buttons on the radio. The volume may be controlled using the radio or portable
device.
Bluetooth®
• If using a Bluetooth
®- equipped device, you may also be able to stream music to
your vehicle's sound system.
• Press the Media hard-key, then touch the Source soft-key. Select Bluetooth
®to
change the mode to Bluetooth®if the device is paired, allowing the music from
your portable device to play through the vehicle's speakers.
Uconnect® 5.0 Available Media Hubs
Uconnect®
5.0 Media Hub
(USB, AUX
Ports) Media Hub
(SD, USB,
AUX Ports)Remote USB
Port (Fully
Functional)Remote USB
Port (Charg-
ing Only)Dual Charg-
ing Ports
S--SO
S = Standard Equipment
O = Optional Equipment
VOICE COMMAND QUICK REFERENCE
Uconnect® 5.0 Voice Command Quick Reference
•If the Uconnect Voice Commandbutton exists on your steering wheel, you
have the Voice Command feature, which is optimized for the driver. The Voice
Command feature lets you keep your hands on the wheel, and your eyes on the road.
• When you press the Voice Commandbutton located on the steering wheel,
you will hear a beep. After the beep, give your command. If you do not know what
commands to say, you can say “help” and the system will provide options to you.
If you ever wish to interrupt the system while it lists options, press the Voice
Command
button, after the beep, say your command.
ELECTRONICS
59